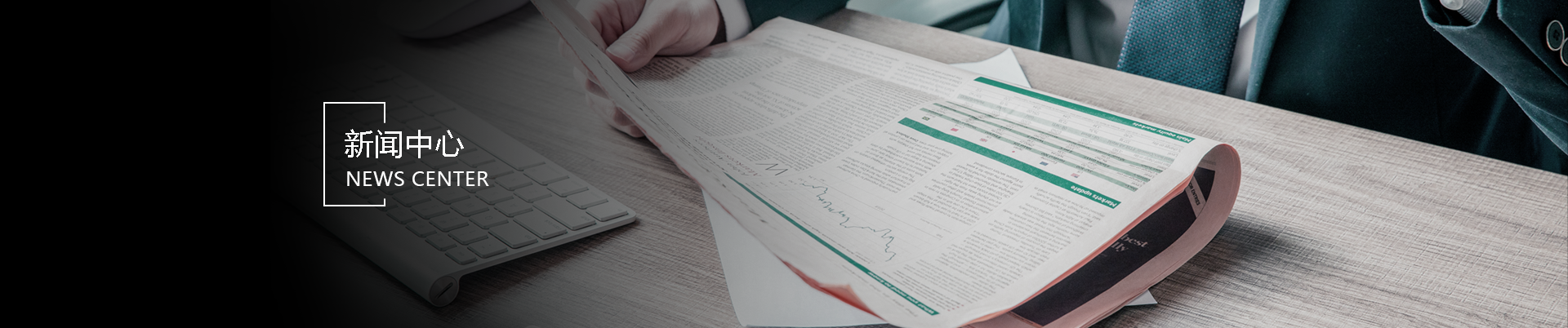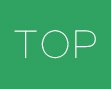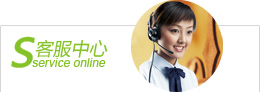
- 电 话:0755-83295006
- 传 真:0755-82532973
- 地 址:深圳市福田区华强北佳和大厦B座1801室
群晖220+群晖DS220j 用起来怎么样?下面昊天小编为大家分享一则真实的用户体验。
不久前被种草了 NAS 这个东西,先是花了大力气去科研各式各样 NAS 的解决方案,像本身组装的黑群晖、蜗牛星际这种,又因为务必许多的時间去瞎搞而把这个计划方案闲置不用了。以后转念一想,干脆上一初学者的 NAS 吧,这时代,時间比金钱还珍贵,就不折腾了。
针对选哪一种,之前也是有过一篇「家用 NAS 怎样选择」,也不用放多充分考虑,马上 JD 走一走,一台初学者的群晖 DS220j 加 2T 的希捷酷狼下单,第二天就到。简单设置完运用了一段时间,就有着今日这一运用体验。
群晖 DS220j 身型较为精致,奶白色的色调也比较好搭,放进桌面上也不会觉得不好看。关键是很轻,仅有 880g,自小小盒子里拿出来的状况下,一度觉得它是个空盒。内部仅有两盘位,较大可用 32T 的储存,对于普通用户来讲也就行了。
随意配送的就仅有电源线插头、网线和一些镙钉使用说明书这种的,也是够简洁。
网络服务器脸照是一个电源总开关按键和状况说明、互联网技术、电脑磁盘 1、电脑磁盘 2 四个灯,背面是一个粗壮的风扇,两个 USB 3.0 插孔、网线端口和开关电源。这一 USB 插孔可以马上加载 U 盘,或者数码相机这种的机械设备,依据 USB Copy 控制模块,将里面的相片导入到 NAS 中,不用多存进电脑,接着再转移,十分方便快捷。
向后公布电脑主机箱盖,里面就仅有二块电脑主板,包含两个电脑磁盘持股,马上把电脑磁盘促进接着行,免镙钉方案设计。
电脑磁盘装好,连上电源线插头运行,还务必给 NAS 重做系统。别慌,这里的重做系统跟程序运行系统不一样,电脑跟 NAS 连在同一无线局域网内,在浏览器上输入find.synology.com 就能查找到 NAS,接着追随提示一步步走就可以了,完全手拉式的操作步骤。
如无发生意外,所有物件都设置好了之后,就能进到跟 Windows 桌面一样的网页页面。接着在设置的状况下,你是否还记得先申请办理申请注册好 synology 账号,并开启 QuickConnect 功效,那般大伙儿就可以依据外网地址随时访问 本身的 NAS 了。
很多人都说群晖的 NAS 是卖手机app送系统配置,现如今一看确实如此,桌面的控制模块管理处有很多实用工具、互联网营销专用工具甚至是开发工具的控制模块,虽然大伙儿一般普通用户用不上这么多,但看到就觉得很厉害(手动狗头)。
最开始是最大部分的文件管理,这里跟大伙儿 Windows 电脑的文件管理如出一辙,各式各样文本文档可以依据文件名来分类,而且还能设置不一样的顾客有不一样的访问权限,这一点很友好,不怕一不小心被别人看到了本身的收藏,总而言之我是第一时间设置了这一。
接着就是这段时间用得较多的2各个功效,扩展储存、Moments。
扩展储存,事实上就将 NAS 做为一个及时连接 的 U 盘来运用,对小容量 Mac 顾客来讲简直就是褔利。在设置网页页面里把 NAS 的 SMB 功效打开,就能从 Finder 里面马上访问 NAS 的文本文档,我花了大半天的時间把将要满了的 MacBook Pro 消除了一遍,大文件和不普遍到的文本文档都扔 NAS 里面去,看到 CleanMyMac 上说明的可以用室内空间设计一点点扩大,真是开心。
扩展储存拯救了 MacBook Pro,Moments 则拯救了我的 iPhone。在 NAS 的套机管理处安装Moments,此外在手机下下载 Monents App,开启「仅在 WiFi 下递交」,它就可以自动式加载你手机中的照片以及视频,在连接 WiFi 的情况下自动式上传到 NAS 中。你也无须担忧照片传上去就被打乱,Moments 可以根据時间、详细地址这类分类可选项自动式归类整理,务必用的状况下一键下载出去就可以了。
控制模块管理处里面也是有很多功能齐全的常用工具,例如能够一直一键下载的 Download Station,可以随时播放视频电影的 video Staion,可以与手机、平板的安装文件连接的 Drive Server 和 WebDAV Server,只是稍微试了一下,并没有经常运用,这一部分就先不跟大家聊了。
一番体验出去,DS220j 做到了我对一台初学者 NAS 的要求,解决了 MacBook Pro 和 iPhone 内存不够的难点,还的确挺好用。现如今就怕用习惯性之后,用着用着 32T 室内空间设计都不够,要上四盘位的了,别问我为什么内存不够。